Namen vaje
Spoznavanje z VirtualBoxom, osnovno delo z računalnikom prek ssh - poganjanje ukazov, kopiranje datotek.
VirtualBox je program, s katerim lahko ustvarjate navidezne računalnike. Teče na Windows, Linux in OSX. Za spodobno delovanje VirtualBox zahteva procesor, ki ima strojno podporo za virtualizacijo. Več o tovrstni podpori si preberite tule: http://en.wikipedia.org/wiki/Intel_VT-x#Intel_virtualization_.28VT-x.29
Če uporabljate novejši procesor podjetja AMD, ti podporo ima. Če uporabljate procesor podjetja Intel, lahko ta podatek najdete z nekaj klikanja, če začnete na opisu novejših Intelovih procesorjev
Navodila
Na hitro: ustvarite 2 navidezna računalnika - enega z diskom Test_disk1.vdi, drugega z novim diskom. Na drugi računalnik priklopite A_disk1.vdi ter usposobite ssh strežnik. Skopirajte datoteko z A_disk1.vdi.
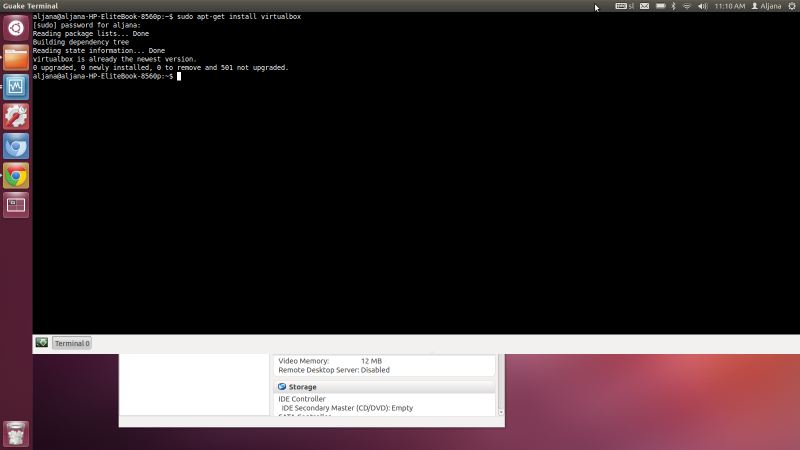
Povlecite VirtualBox z Interneta in ga namestite. Dobite ga tule. Če uporabljate Ubuntu ali Debian, bo zadostovalo: apt-get install virtualbox.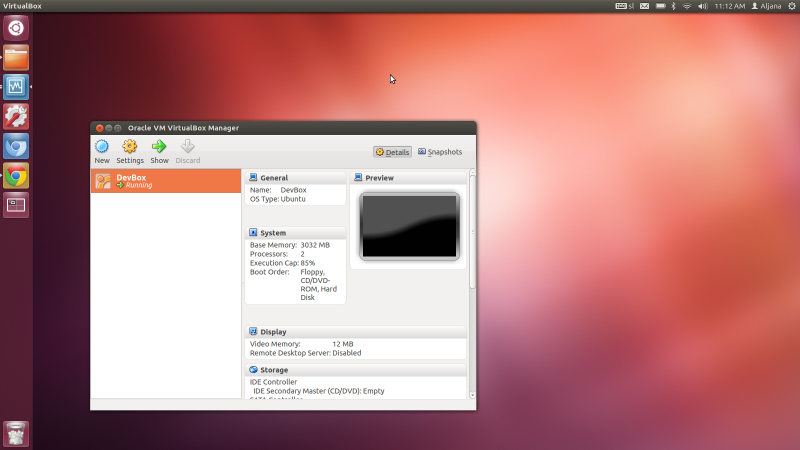
Zaženite VirtualBox.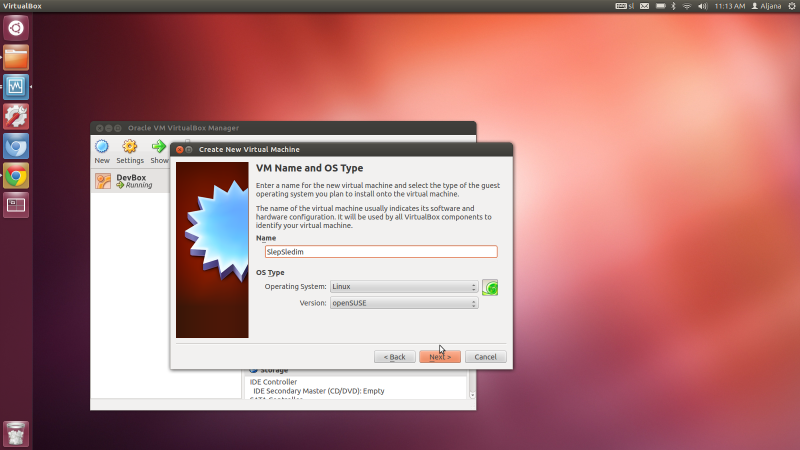
Kliknite "New" Ime nastavite na SlepoSledim. Kot tip izberite Linux. Verzija ni pomembna, lahko pustite privzeto ali izberete Ubuntu. Kliknite Next.
Nastavite količino pomnilnika, dostopnega navideznemu stroju, na vsaj 512M. Kliknite Next.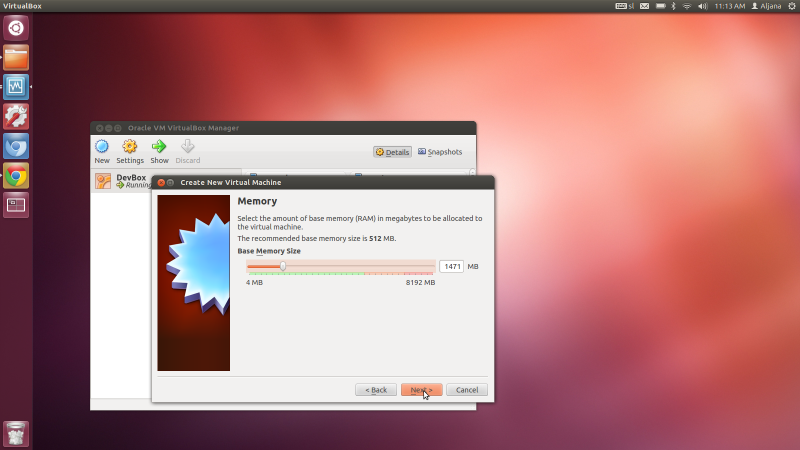
Izberite možnost "Create a virtual hard drive now". Kliknite Create.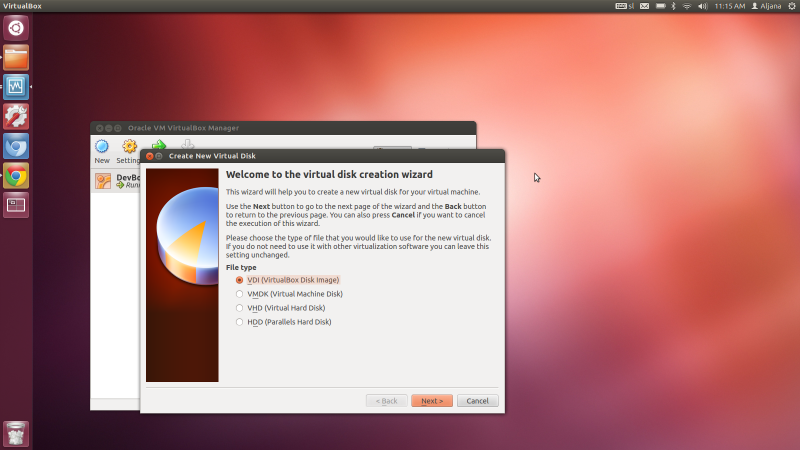
Izberite tip slike diska. VirtualBox podpira več različnih formatov slik diskov. Pri vajah bomo večinoma uporabljali formata QCOW. in VMDK. Za tokratno vajo format ni pomemben. Pametno bo, da sliko diska ustvarite na datotečnem sistemu, ki podpira velike datoteke - USB ključek morda ne bo najboljša izbira. Kliknite Next. Če ste izbrali enega od formatov, ki omogočajo, da se slika poveča šele, ko na navidezni disk zapišete podatke, to vklopite (izberite Dynamically allocated). Kliknite Next.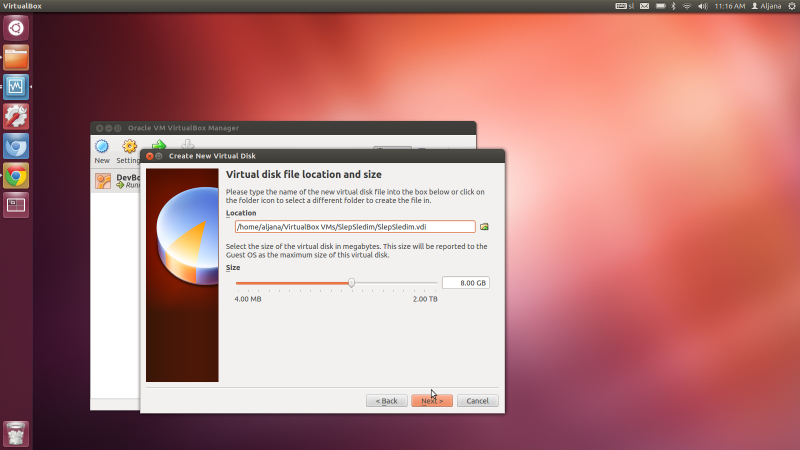
Izberite velikost diska in lokacijo, kjer bo shranjena njegova slika. Kot velikost izberite 8GB.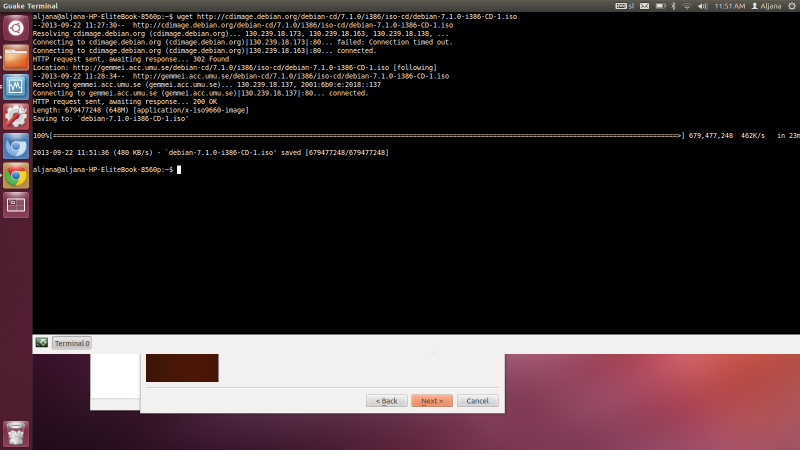
Z www.debian.org povlecite sliko zgoščenke, s katere lahko namestite operacijski sistem. Če raje uporabljate druge distribucije, jih tokrat lahko - ni pomembno, na kateri distribuciji delate. Debian je le distribucija, na kateri boste opravljali večino vaj. Sliko zgoščenke Debian dobite tule: http://cdimage.debian.org/cdimage/weekly-builds/i386/iso-cd/debian-test…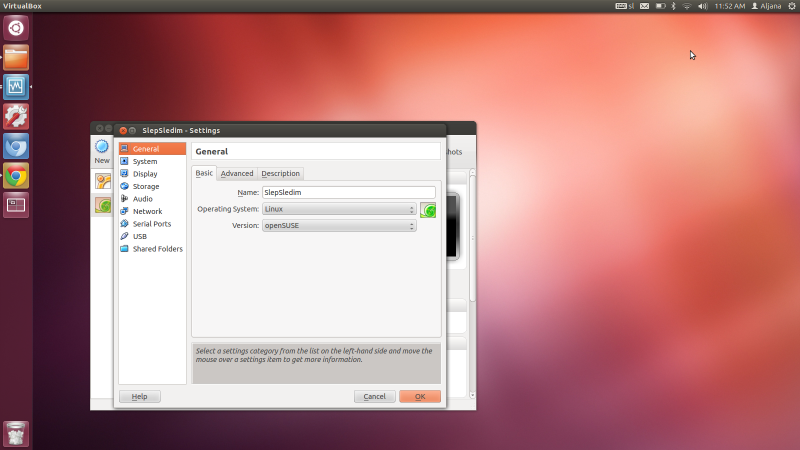
Izberite svoj novi navidezni računalnik v seznamu. Kliknite Settings.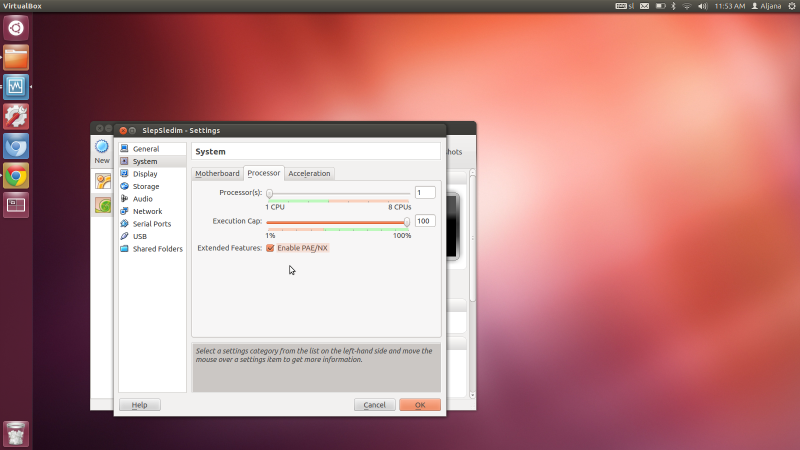
Kliknite System. V zavihku Processor poskrbite, da bo vklopljena možnost "Extended features: Enable PAE/NX". Ta možnost poskrbi, da lahko 32-bitni računalniki dostopajo do več kot 4G fizičnega pomnilnika. Brez nje jedra nekaterih sodobnih Linux distribucij ne delujejo.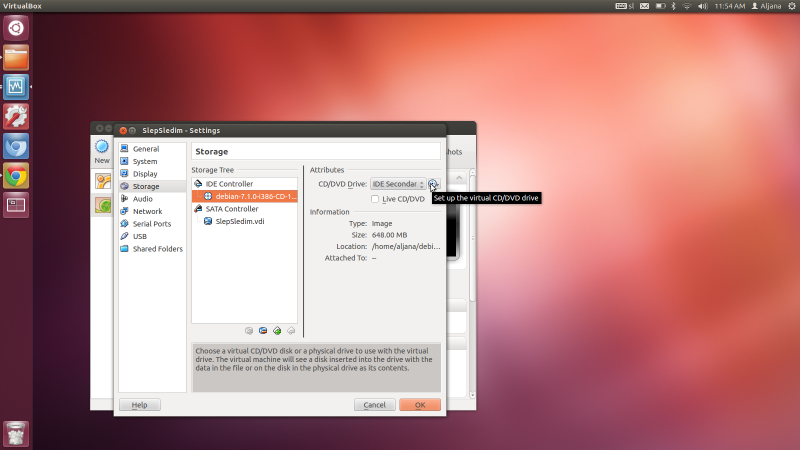
Kliknite Storage. Kliknite na CD enoto (poleg naj bi pisalo Empty). Pod razdelkom Attributes kliknite na ikono zgoščenke. nato "Choose a virtual CD/DVD disk file...". V datotečnem dialogu izberite sliko zgoščenke, s katere boste namestili sistem.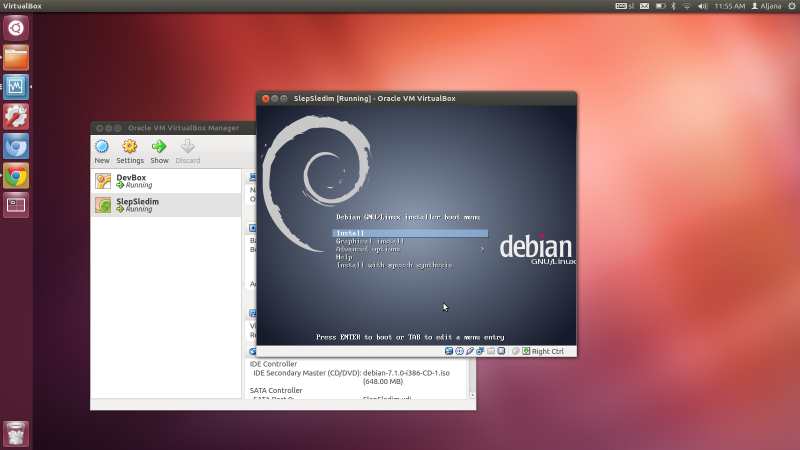
Zaženite navidezni računalnik. Namestite svojo Linux distribucijo na računalnik. V naslednjih nekaj korakih bo opisan postopek za namestitev distribucije Debian.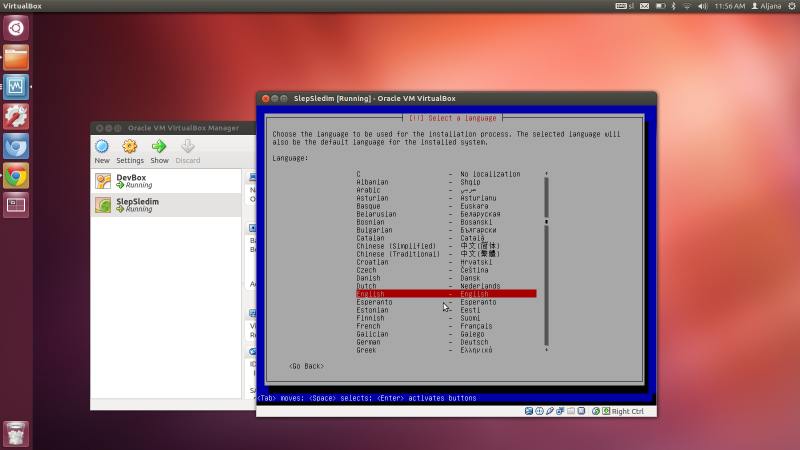
V zagonskem menuju izberite Install.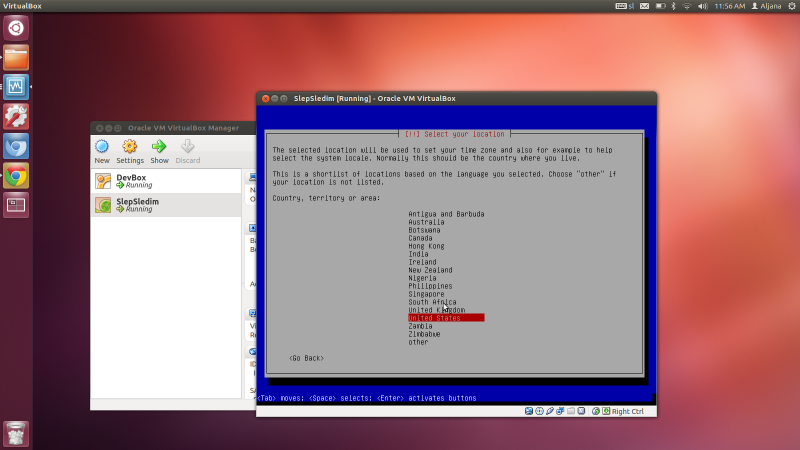
Kot jezik izberite English - če pride do težav, boste tako lažje našli odgovore. Med izbirami se premikate s tipkama gor in dol. Med gumbi in ostalimi gradniki na zaslonu se premikate s tipko TAB. Za izbiro stisnete Enter.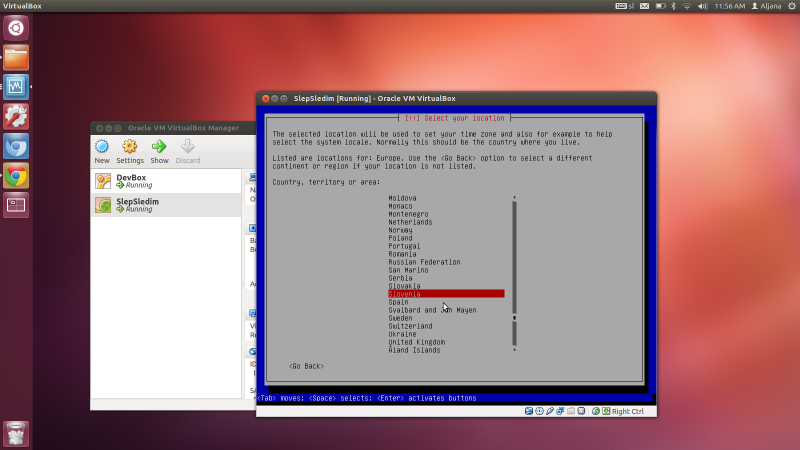
Kot lokacijo izberite other->Europe->Slovenia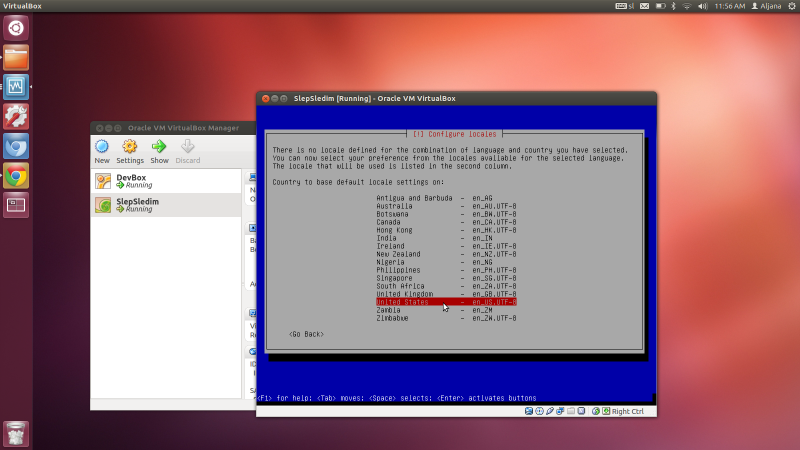
Kot locale izberite kar en_US.UTF-8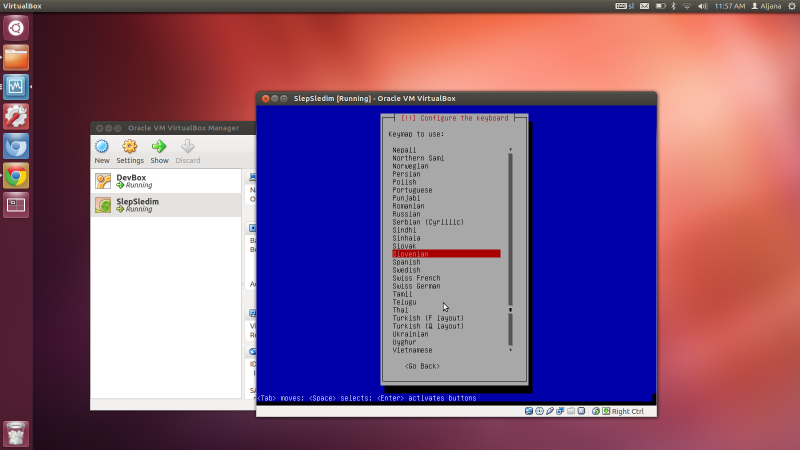
Kot keymap izberite Slovenian (slovenski razpored tipk) oziroma tisti razpored, ki ga imate najraje.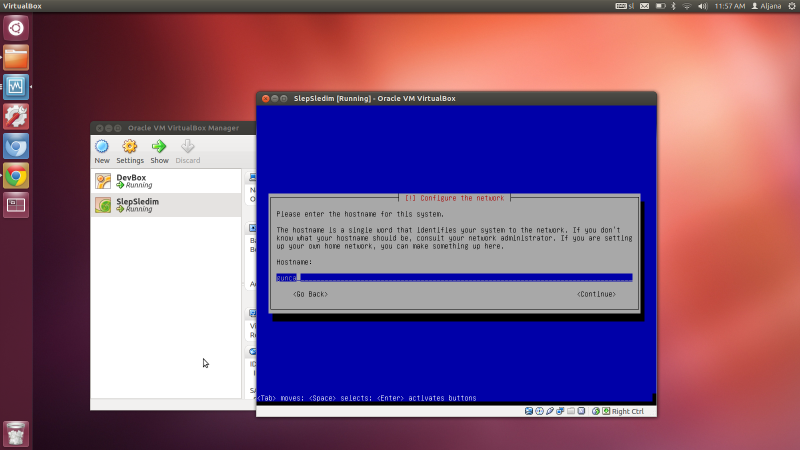
Za Hostname nastavite besedo gunca.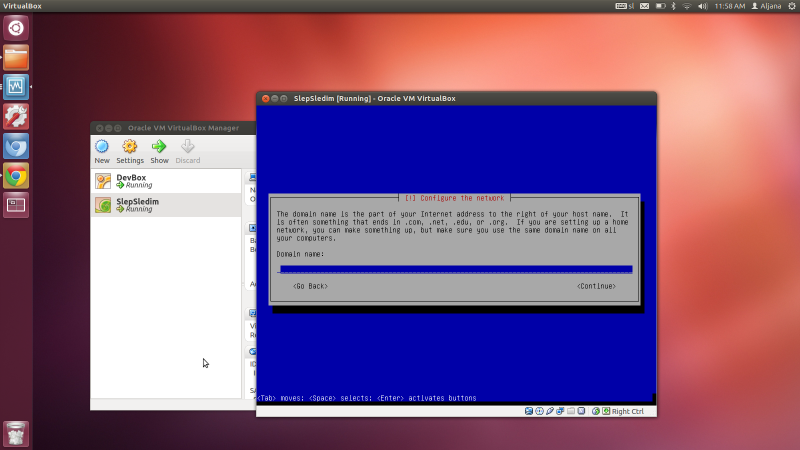
Domain name - ime domene lahko pustite prazno.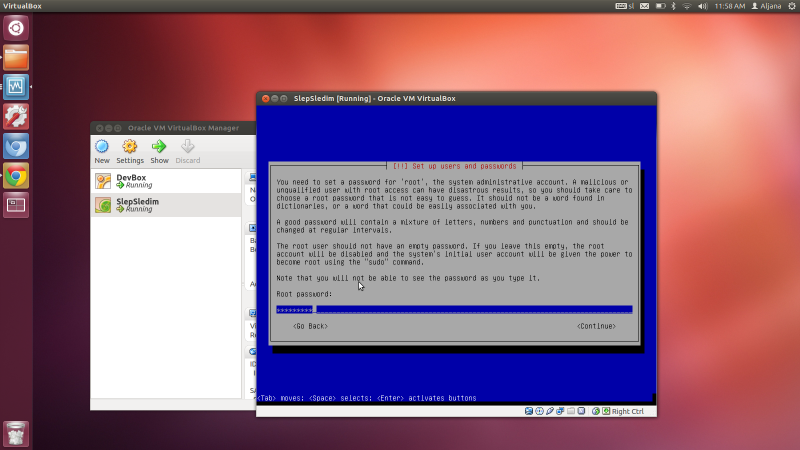
Za administratorsko (root) geslo nastavite "OfAllEvil"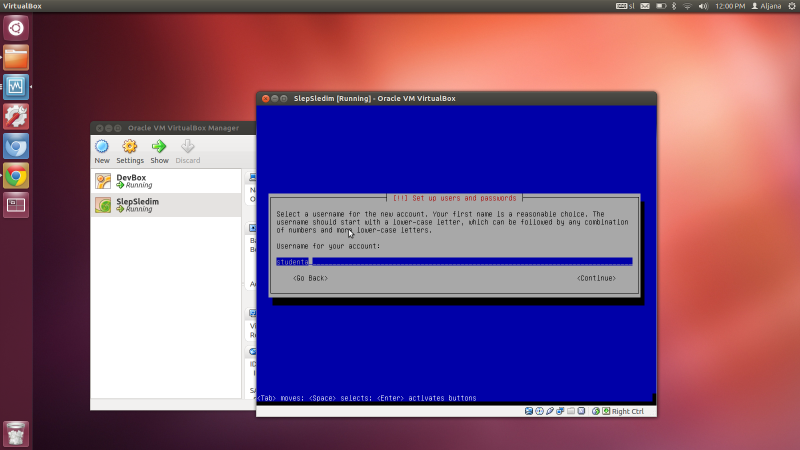
Ustvarite običajnega uporabnika z imenom "studenta".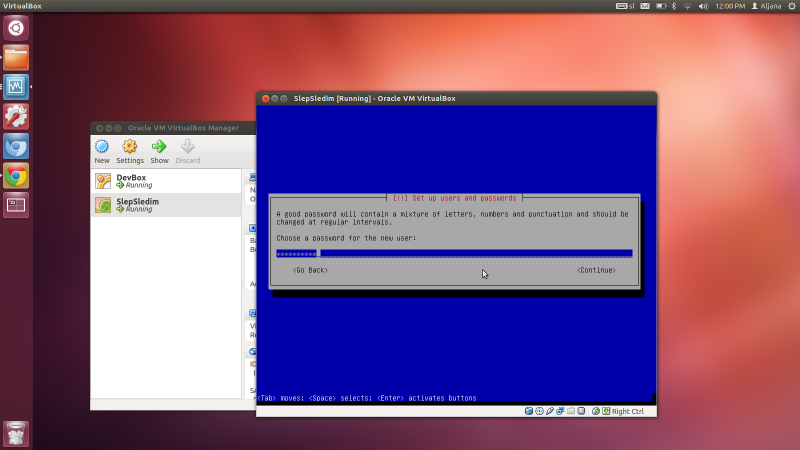
Geslo uporabnika nastavite na "ImaVsakRad"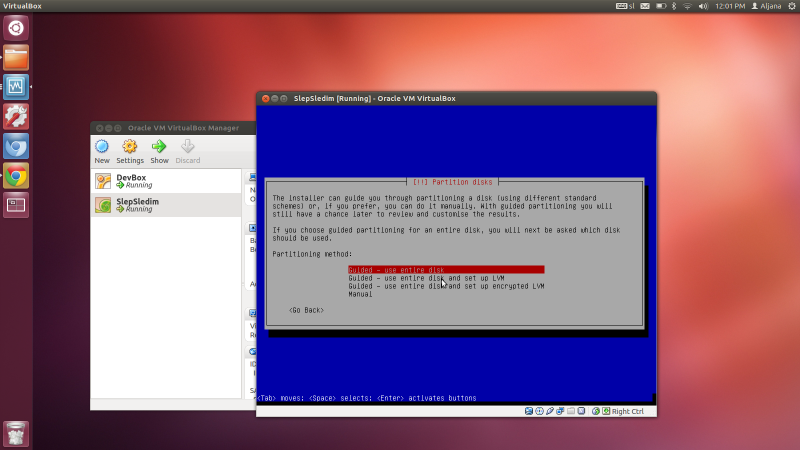
Za izdelavo razdelkov izberite možnost Guided - use entire disk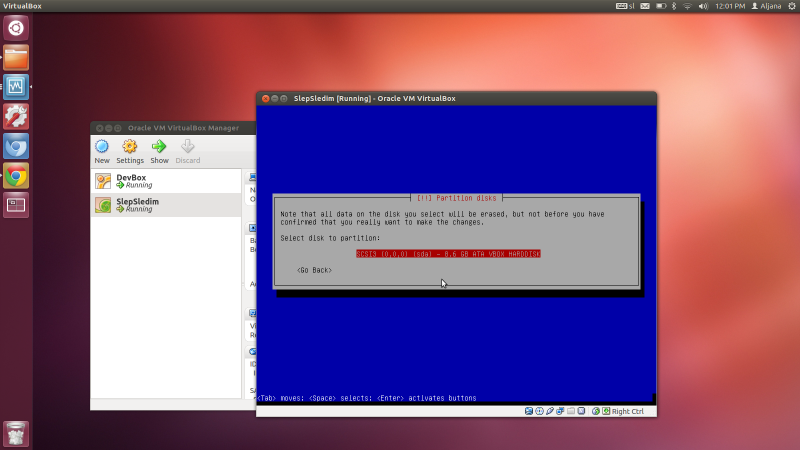
Kot disk, ki ga boste razdelili, izberite SCSI1 (0, 0, 0) (sda)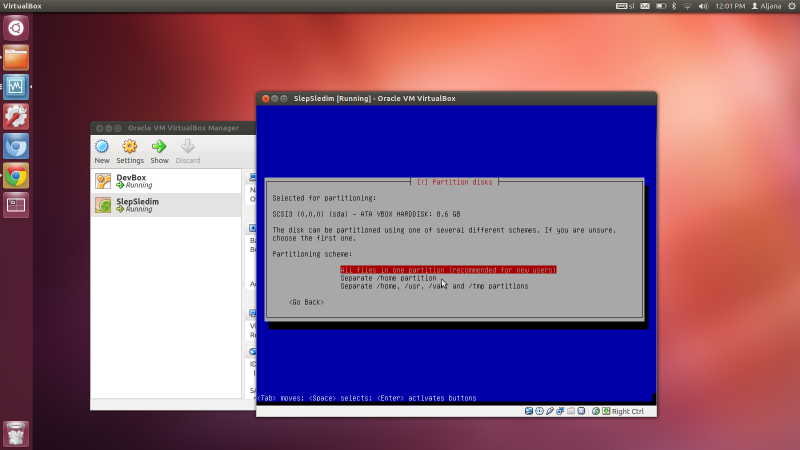
Kot razpored razdelkov izberite "All files in one partition (recommended for new users)"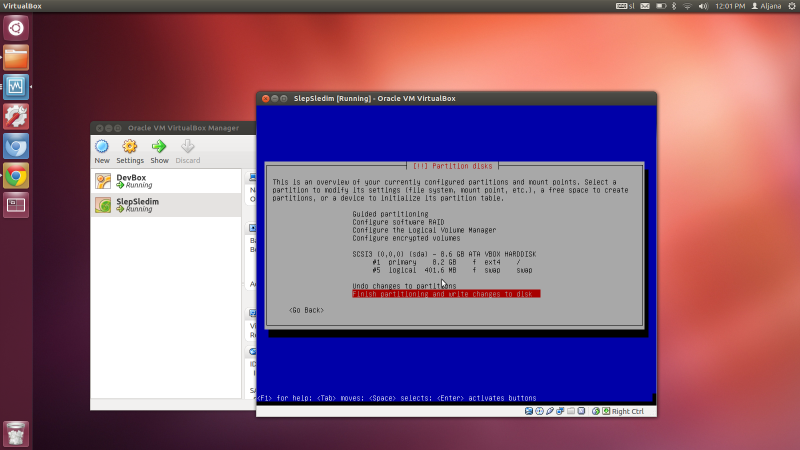
Sistem bo ustvaril dva primarna razdelka (primary partition) - /dev/sda1, na katerem bodo vse datoteke, ter /dev/sda2, ki bo "Extended" razdelek. Znotraj /dev/sda2 bo sistem ustvaril logični razdelek (logical partition) /dev/sda5. V uporabniškem vmesniku /dev/sda2 ne bo prikazan. Izberite "Finish partitioning and write changes to disk". Z izbiro "Yes" potrdite, da boste prepisali vse podatke na disku /dev/sda.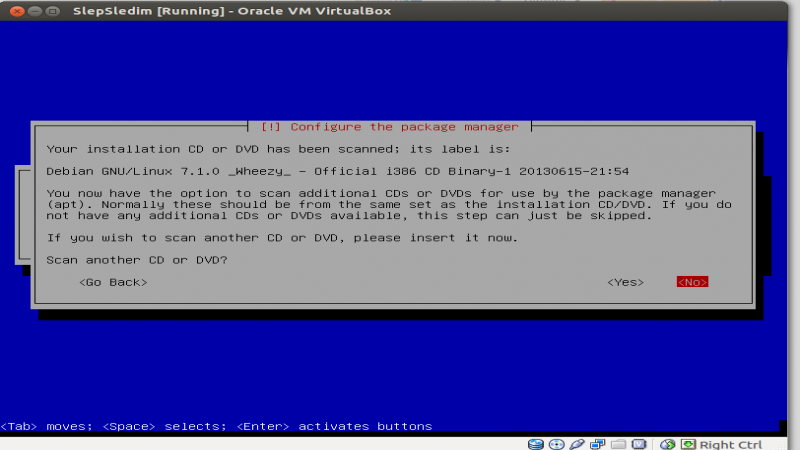
Sistem vas bo vprašal, če imate še kake dodatne zgoščenke, s katerih bi radi nameščali sistem. Izberite "No".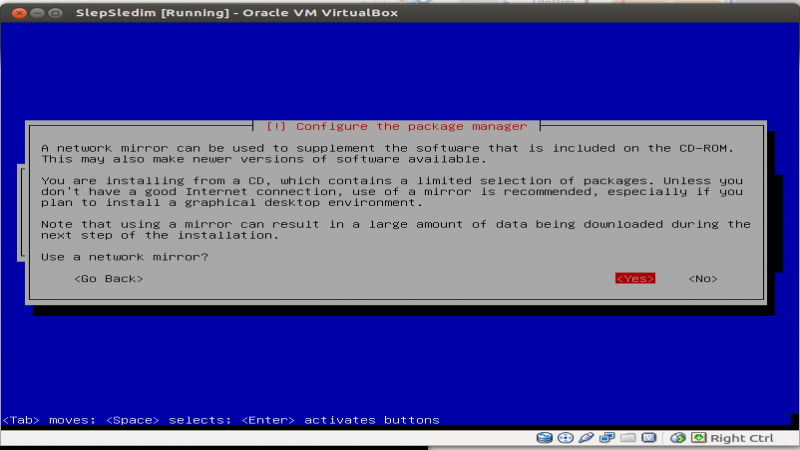
Sistem vas bo vprašal, če bi radi uporabljali pakete (knjižnice in programe), ki so v Debianovih skladovnicah (repositories) in so dostopni prek Interneta. Izberite "Yes"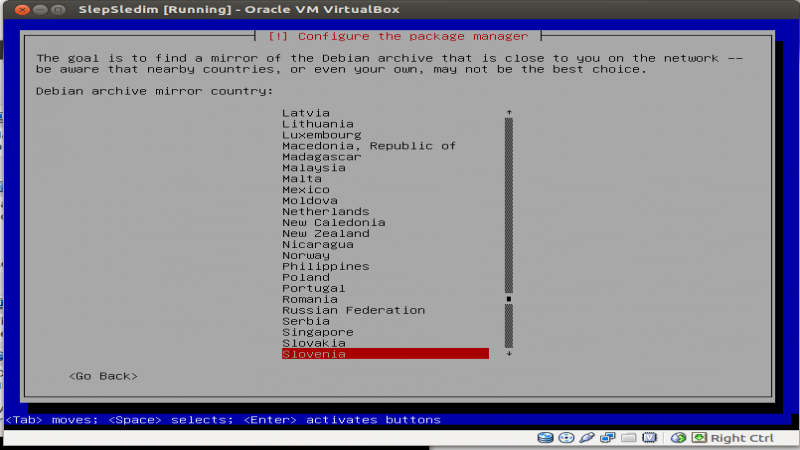
Kot državo, v kateri se nanaša strežnik, s katerega boste dobivali pakete, izberite "Slovenia".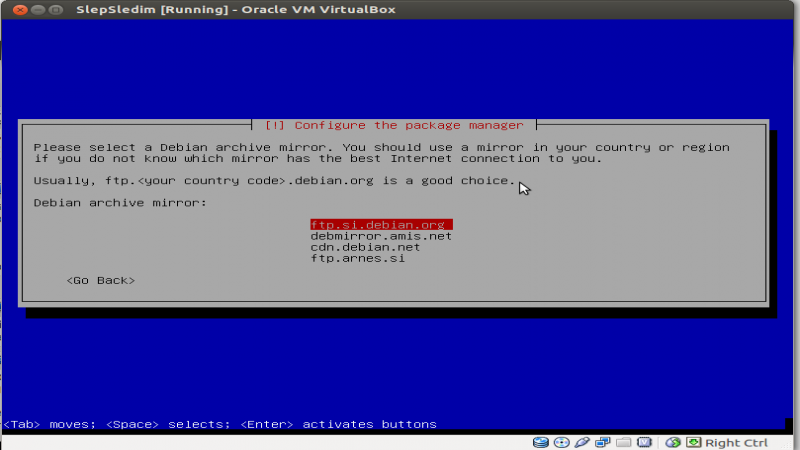
Kot Debian archive mirror izberite "ftp.si.debian.org"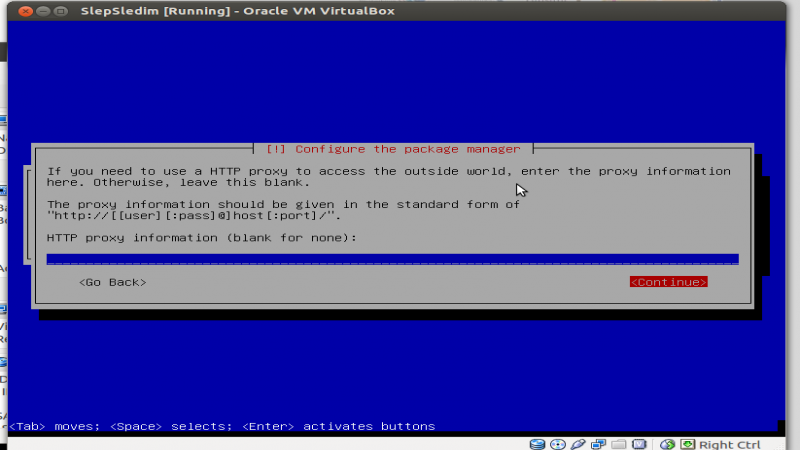
Polje s podatki o HTTP http proxy strežniku pustite prazno. Izberite "Continue". Počakajte, da se sistem naloži.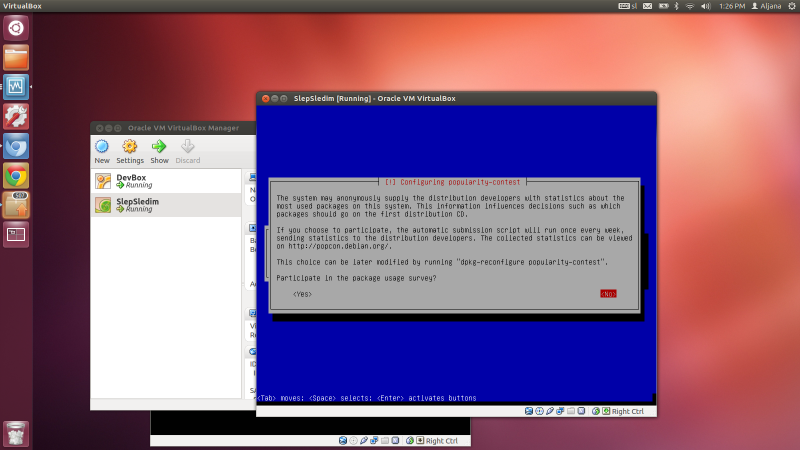
Na vprašanje, ali bi radi pošiljali podatke o uporabi programov na Debian, izberite odgovor "No".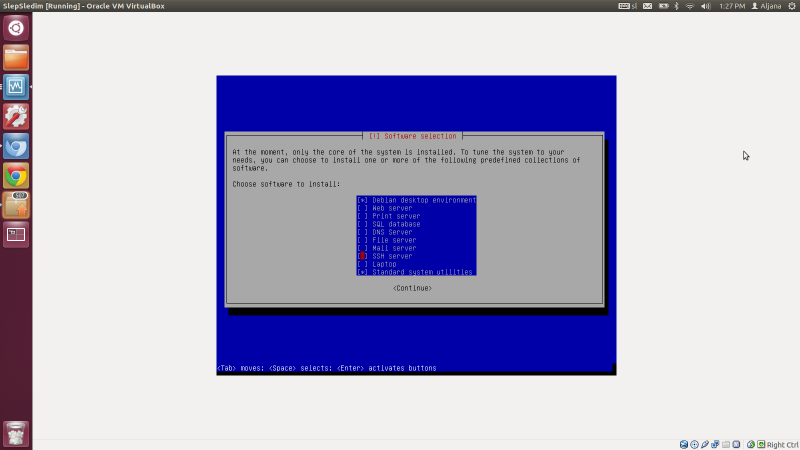
Na vprašanje, katere komponente sistema bi radi namestili, izberite Debian desktop environment in Standard system utilities. Ostalo boste namestili kasneje.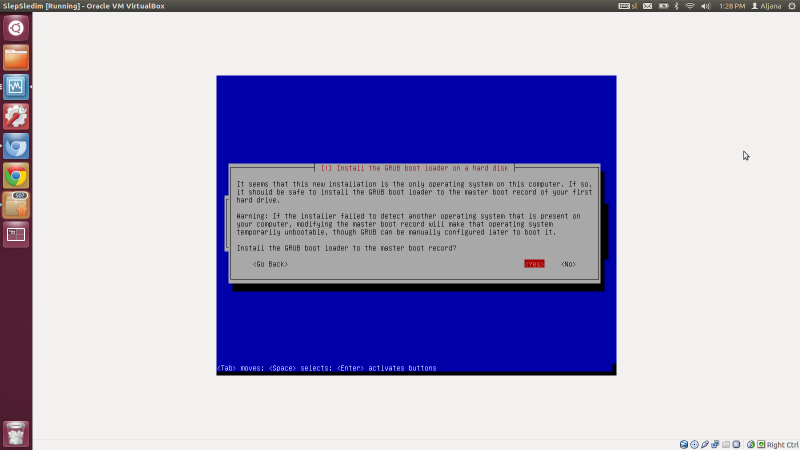
Na vprašanje, ali bi radi na disk namestili zagonski nalagalnik (bootloader) GRUB, odgovorite "Yes". Ko se namestitev zaključi, izberite "Continue"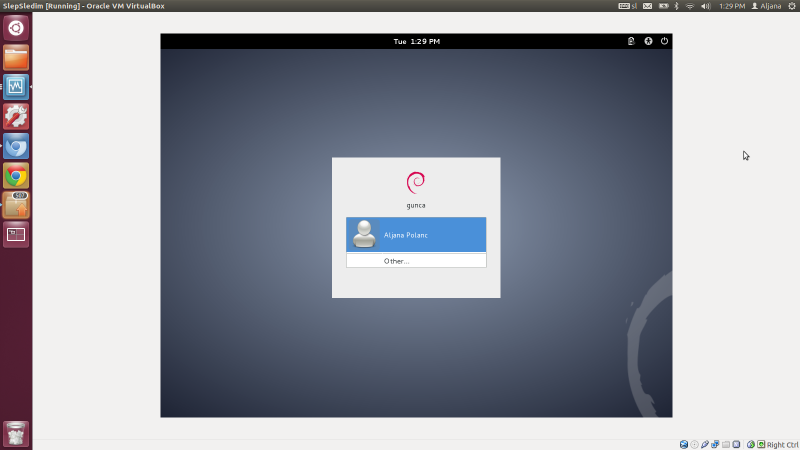
Ponovno zaženite navidezni računalnik. Prijavite se kot student. Opozorilo, da se GNOME 3 ni mogel zagnati, lahko ignorirate - do njega pride zato, ker navidezna grafična kartica, ki je na voljo znotraj VirtualBox, ni dovolj zmogljiva, da bi na njej poganjali sodobno omizje.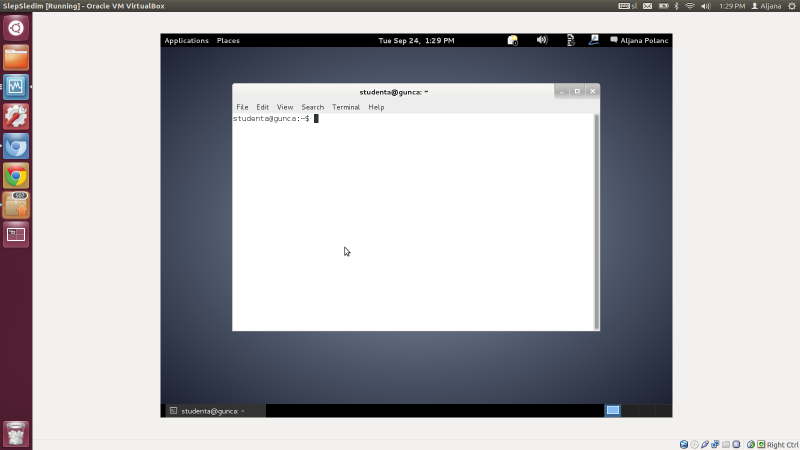
Zaženite lupino s klikom na Applications->Accessories->Terminal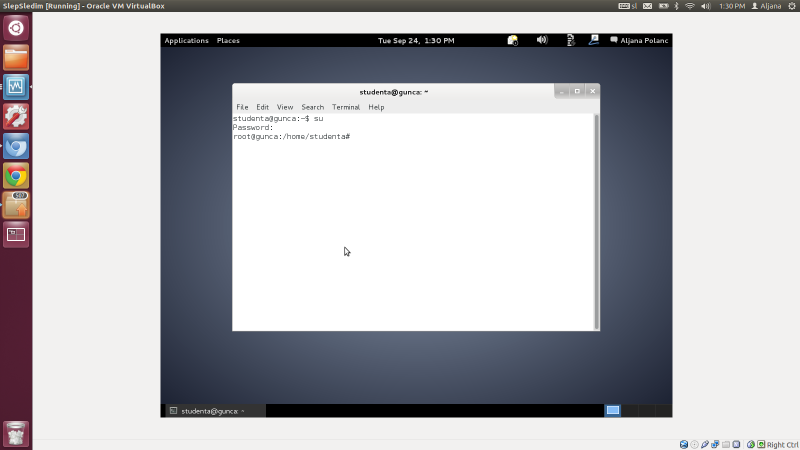
Postanite root tako, da uporabite ukaz su. Vnesite geslo uporabnika root - "OfAllEvil".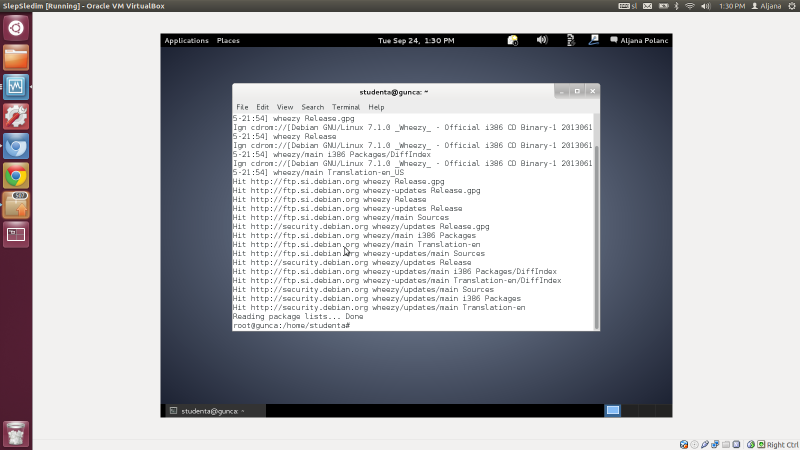
Obnovite seznam dostopnih paketov: apt-get update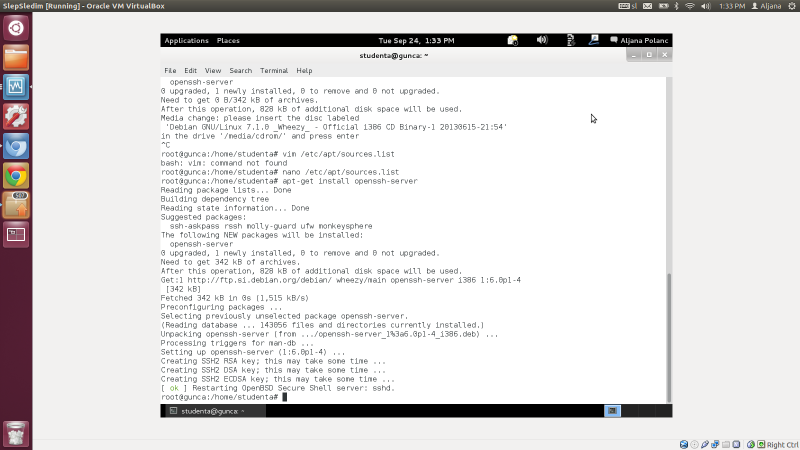
Namestite strežnik ssh z zaporedjem ukazov: apt-get install openssh-server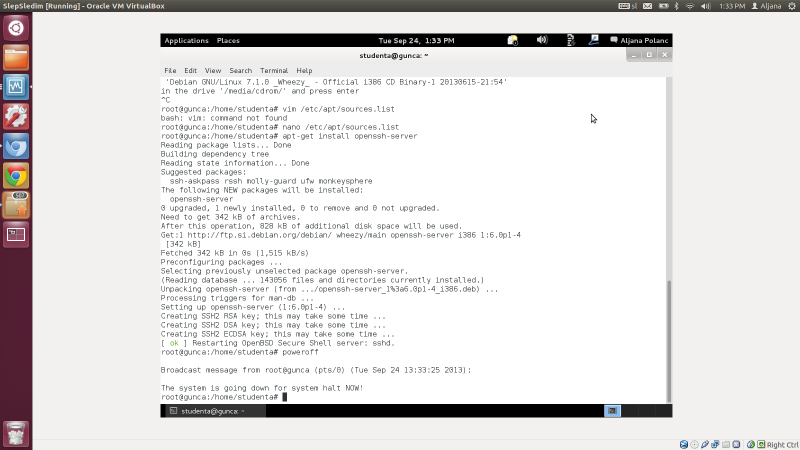
z ukazom poweroff izklopite navidezni računalnik.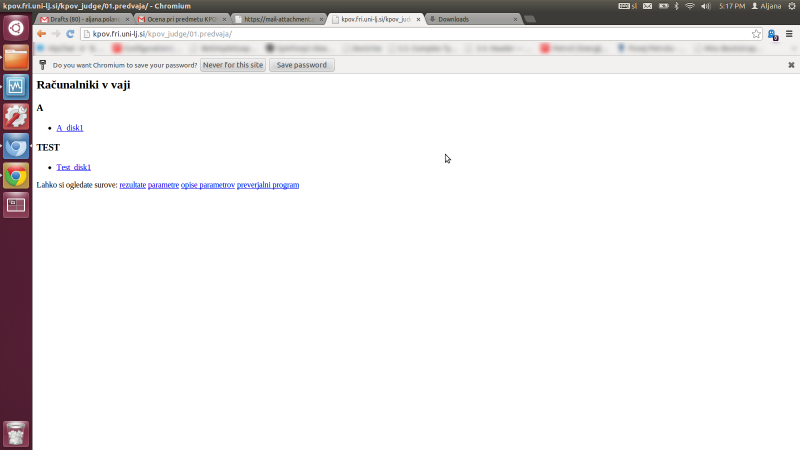
Z naslova http://kpov.fri.uni-lj.si/kpov_judge/01.predvaja/ povlecite sliko navideznega diska A_disk1. Ko boste prvič obiskali to stran, se bodo začele ustvarjati slike diskov. Nove slike se ustvarjajo vsako minuto, vendar samo ustvarjanje lahko traja tudi dlje. Občasno ponovno naložite stran, dokler se diski ne pojavijo na seznamu. Med tem, ko čakate na disk, lahko nadaljujete z delom.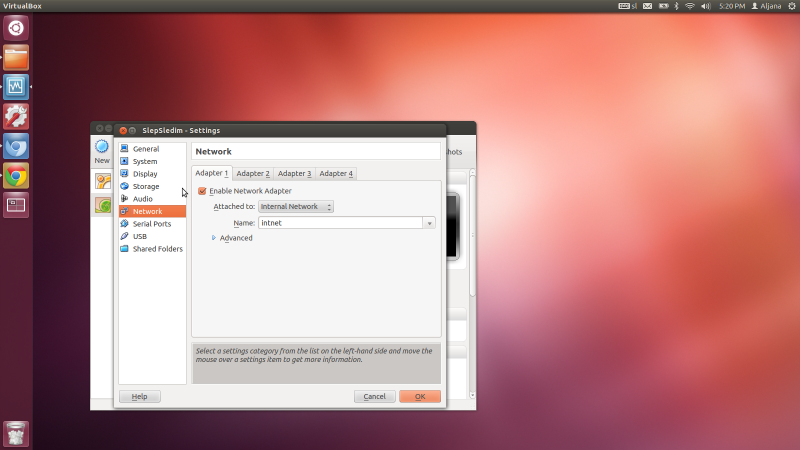
Kliknite "Settings". Izberite Network.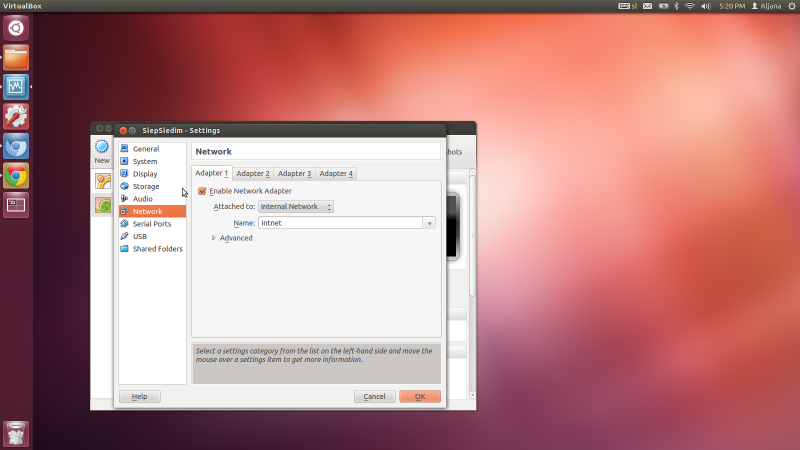
Za Adapter 1 pod "Attached to:" izberite "Internal Network". Ime omrežja pustite intnet.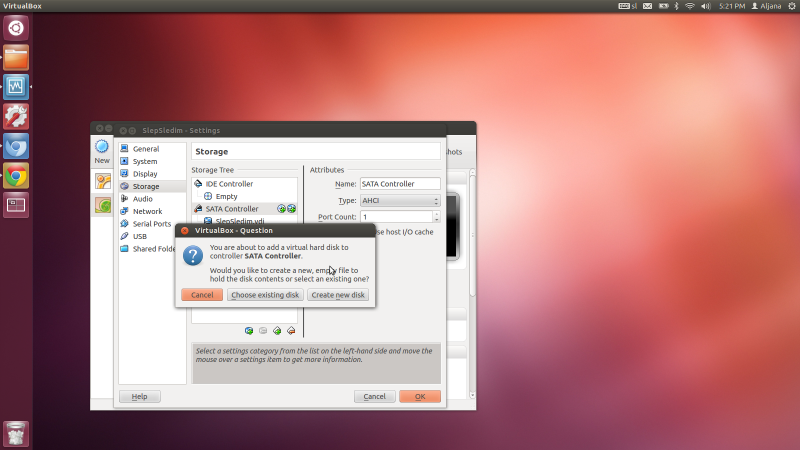
Izberite Storage. Izberite Controller, na katerega imate priklopljen navidezni trdi disk. Kliknite ikono s sliko magnetnih plošč v trdem disku.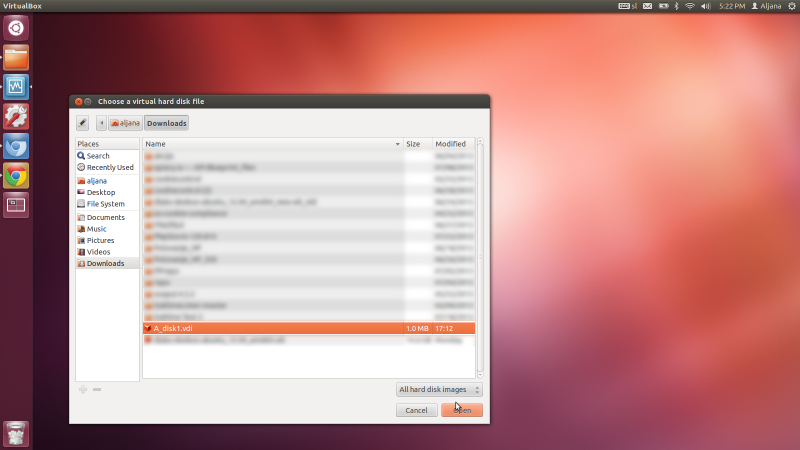
Izberite Choose existing disk.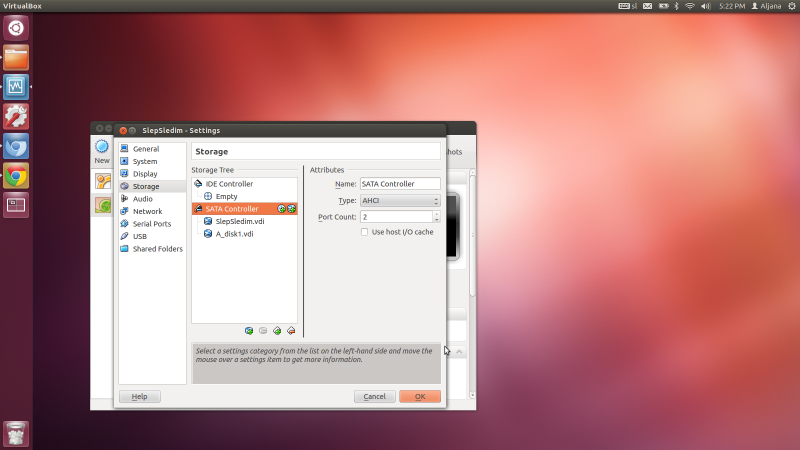
Izberite datoteko A_disk1.vdi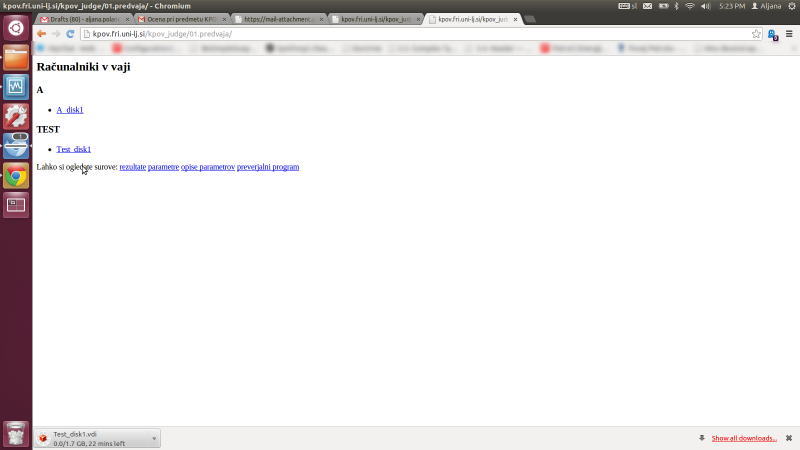
Z naslova http://kpov.fri.uni-lj.si/kpov_judge/01.predvaja/ povlecite sliko diska Test_disk1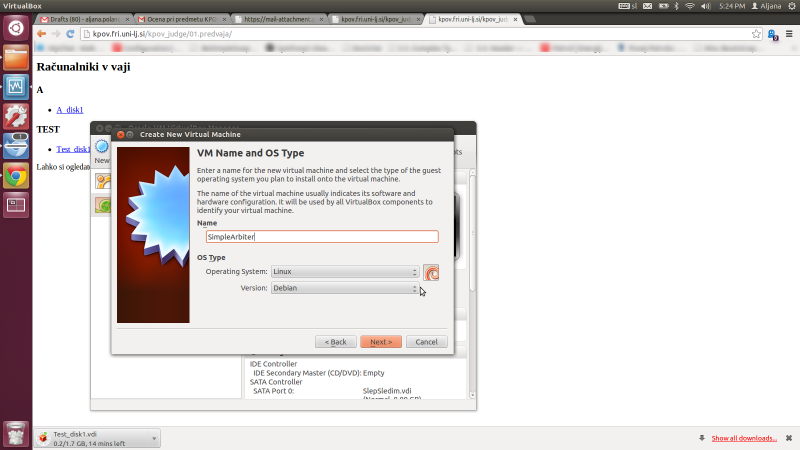
Ustvarite nov navidezni računalnik. Kot ime uporabite "SimpleArbiter". Tip naj bo Linux. Različica naj bo Debian. Kliknite "Next". Količina pomnilnika naj bo najmanj 128MB. Kliknite "Next". 49,) V oknu za izbiro diska (Hard Drive) izberite "Use an existing hard drive". Kliknite na ikono za izbiro datoteke. Izberite datoteko s sliko diska Test_disk1.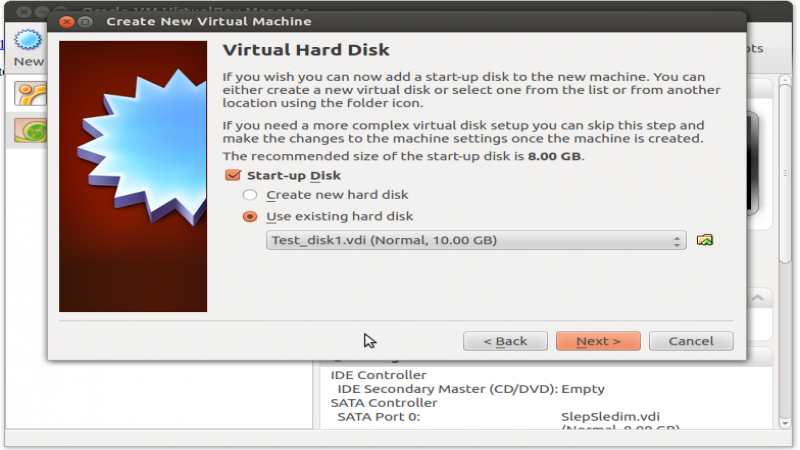
Izberite novo virtualko. Kliknite na Settings, nato Network. v zavihku "Adapter 1" pustite nastavitve takšne, kot so - omrežna kartica naj bo vklpljena in priklopljena (Attached to) na NAT.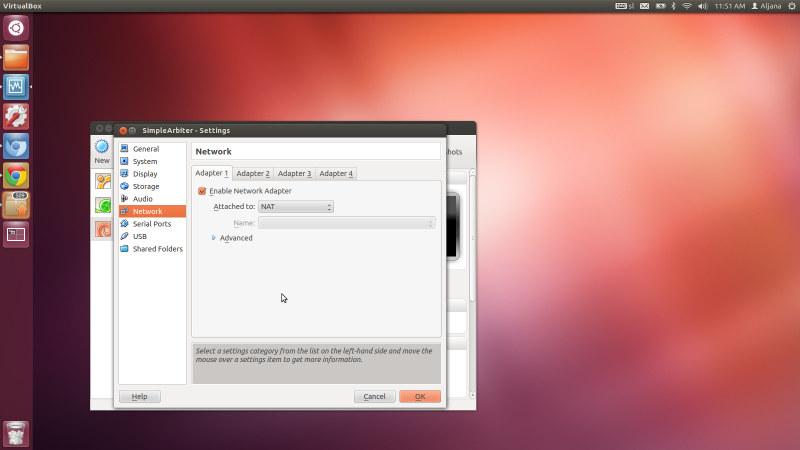
V zavihku Adapter 2 odkljukajte Enable Network Adapter. Priklopite ga na Internal Network. Ime mreže pustite intnet.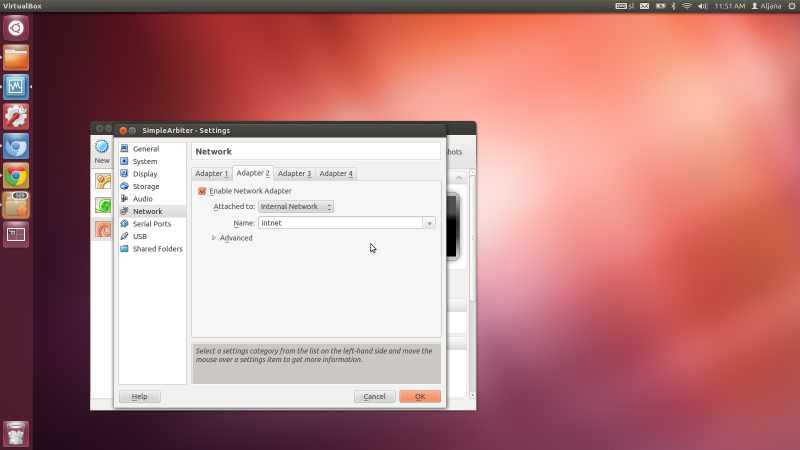
Zaženite SimpleArbiter. Počakajte, da se zažene do konca.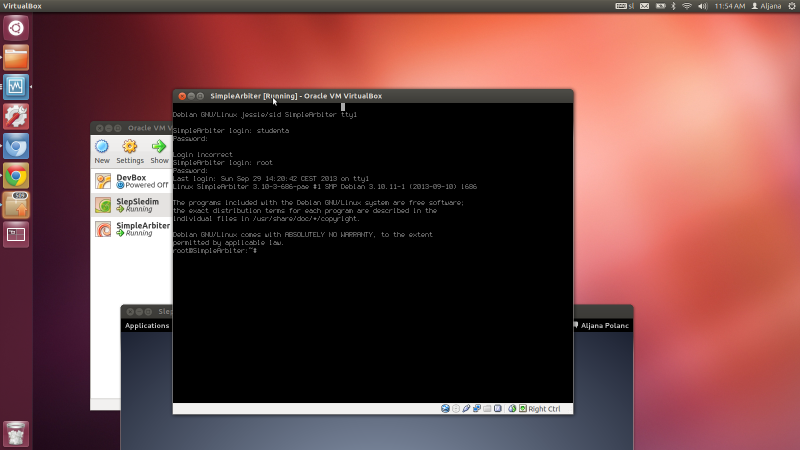
Zaženite SlepoSledim.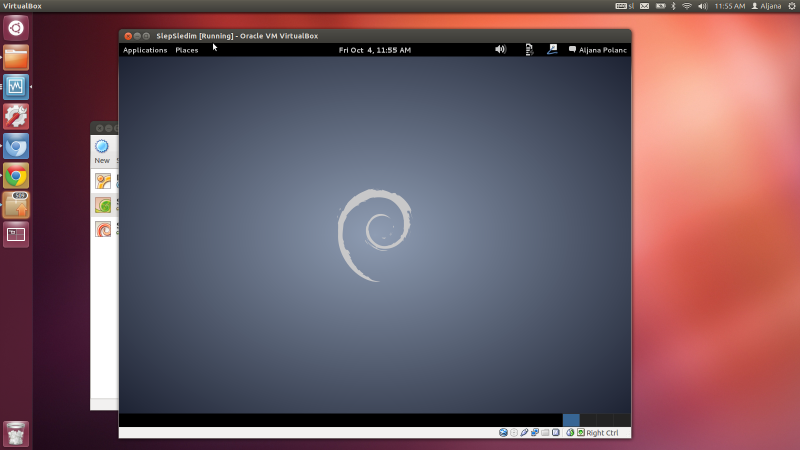
Prijavite se na SimpleArbiter kot root z geslom "kaboom".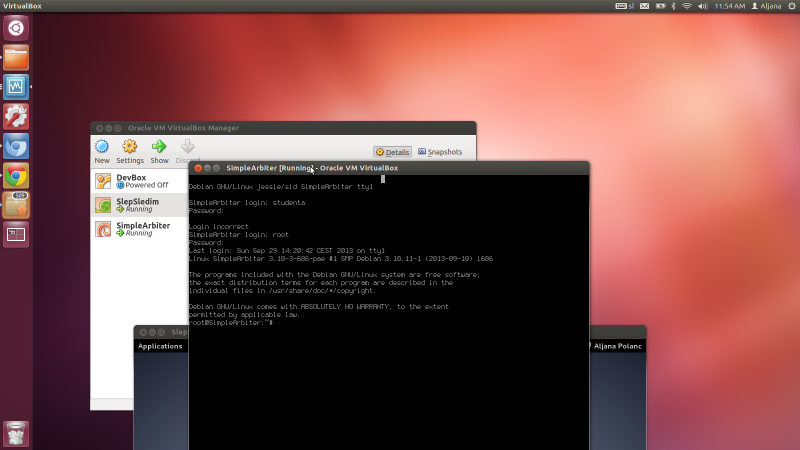
Ugotovite, kateri omrežni vmesnik na SimpleArbiter je priklopljen na Internet. To storite z ukazom ifconfig. Tisti vmesnik, ki ima naslov oblike 10.0.2.X, je priklopljen na Internet. V nadaljnjih korakih bo privzeto, da je ta vmesnik eth0.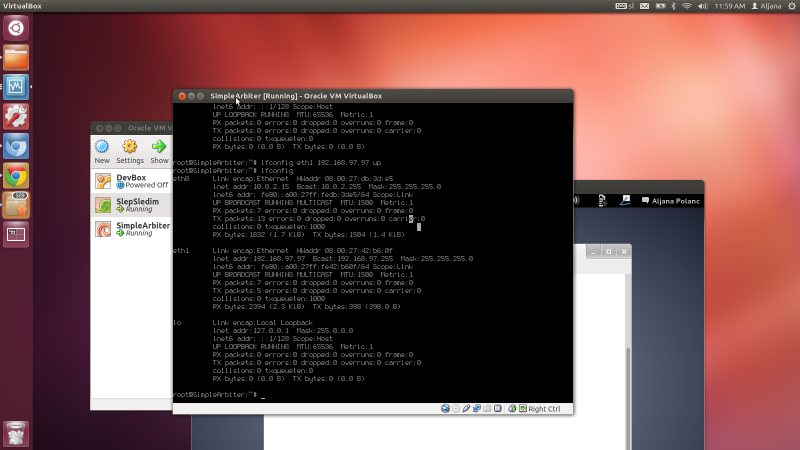
Nastavite naslov vmesniku na SimpleArbiter, ki ni priklopljen na Internet: ifconfig eth1 192.168.97.Y up Številko "Y" izberite sami - naj bo večja od 0 in manjša od 255.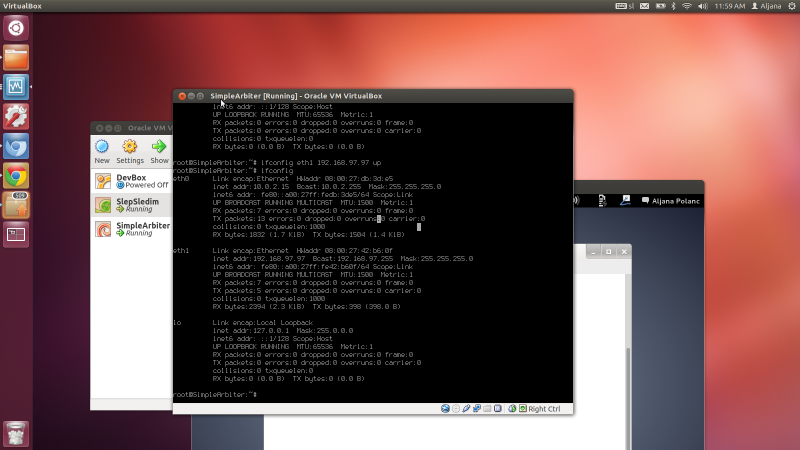
Prijavite se na SlepoSledim kot student.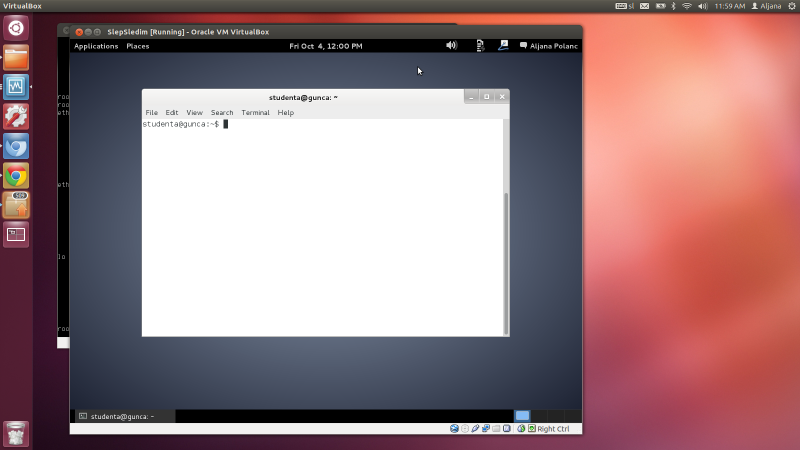
Postanite root z ukazom su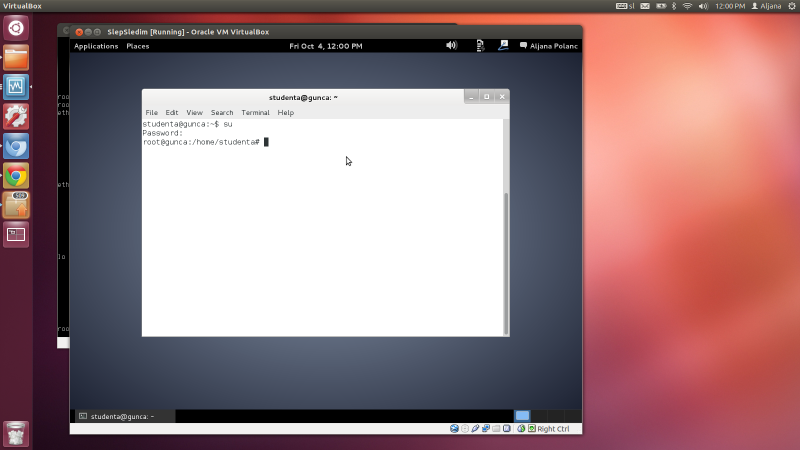
Z ukazom adduser dodajte uporabnika "testni". Geslo nastavite na "racun"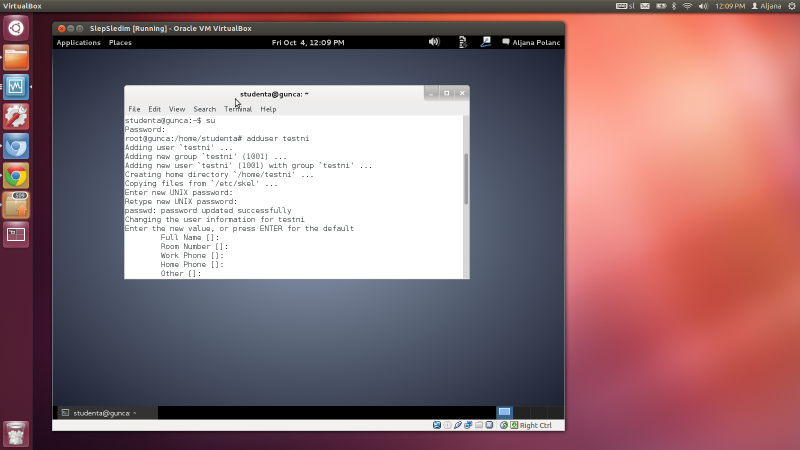
Na SlepoSledim z ukazom ifconfig nastavite naslov: ifconfig eth0 192.168.97.Z up Številko Z izberite sami - naj bo večja od 0, manjša od 255 in drugačna od Y. IP_SLEPO_SLEDIM bo torej 192.168.97.Z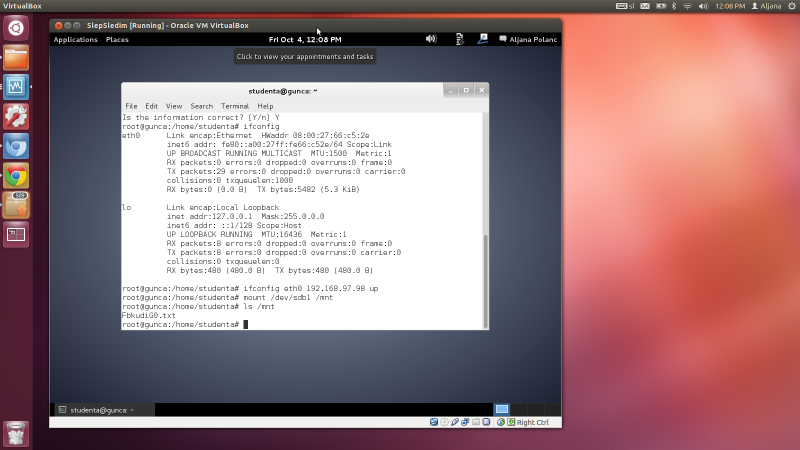
Na SlepoSledim porabite ukaz mount, da prvo particijo na dodatnem disku obesite na imenik /mnt: mount /dev/sdb1 /mnt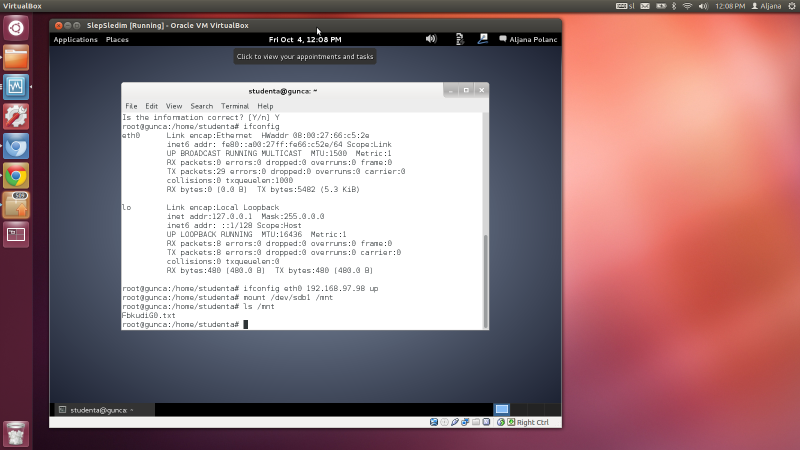
Prijavite se na SimpleArbiter. Uporabnik: "tester", geslo "SedemKrogovPekla".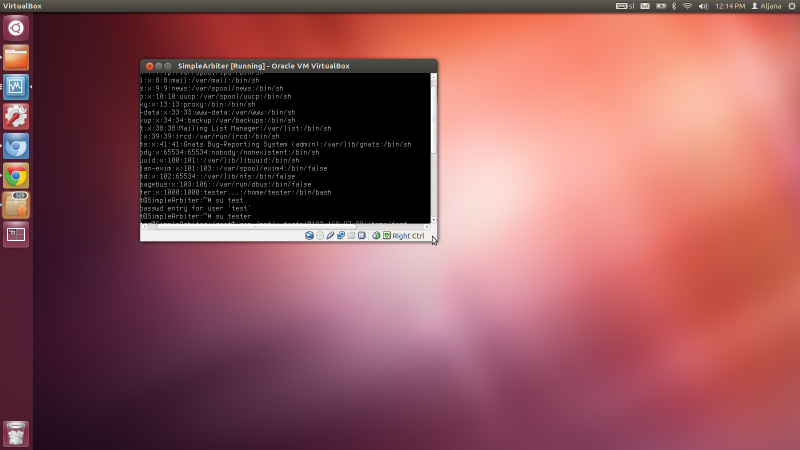
Skopirajte datoteko s SlepoSledim scp testni@IP_SLEPO_SLEDIM:/mnt/* /home/tester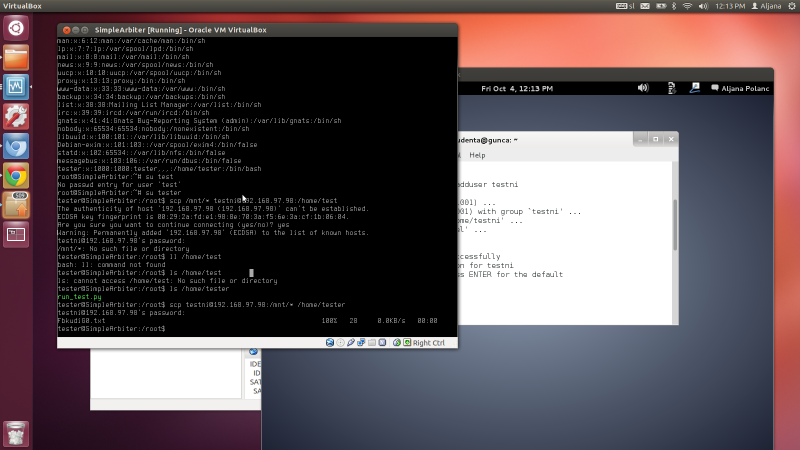
Poženite pythonovski program run_test.py v domačem imeniku. Vpišite podatke, po katerih vas vpraša sistem.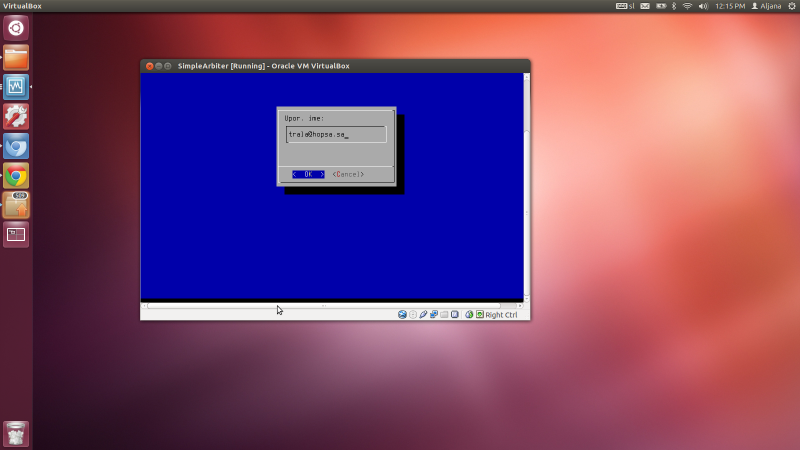
Odgovorite na vprašanja. Prvo uporabniško ime in geslo bosta tisti, ki ju uporabljate na učilnici. Uporabniško ime in geslo na oddaljenem računalniku se nanašata na uporabnika, ki ste ga ustvarili na SlepoSledim. Enako velja za IP.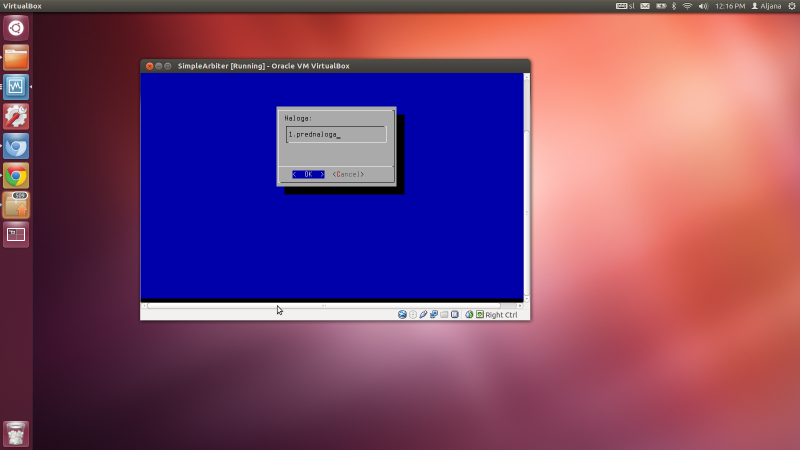
Podatki se shranijo v datoteko ~/.kpov_params.yaml. Če želite, jih lahko popravite. s svojim najljubšim urejevalnikom.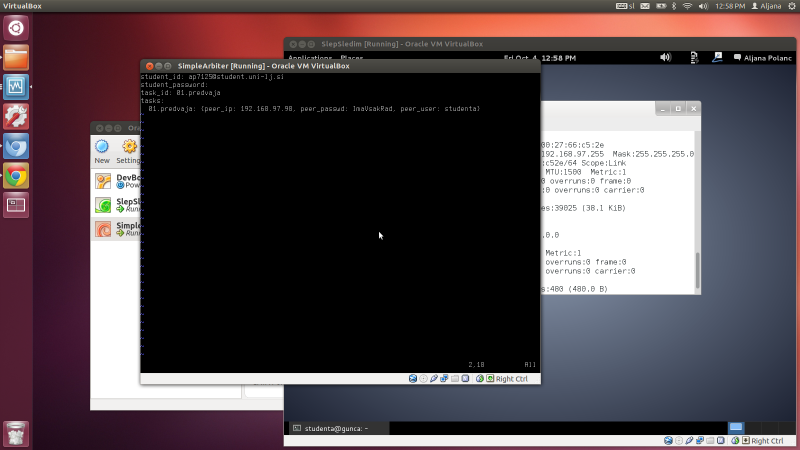
Sistem za testiranje bo izvedel nekaj ukazov in preveril, če se računalnik, ki ste ga prej postavili, odziva. Če bo šlo vse po sreči, boste dobili sporočilo, da je bila vaša naloga OK. Če ne, vprašajte na forumu, kaj bi bilo lahko narobe.- Q
